Instalar Windows 10 en una PC, hoy en día es algo muy común, muchas personas piensan que instalar Windows es un proceso complejo y solo pueden llevarlo a cabo personas expertas.
Pues, eso no es cierto ya que si tienes un mínimo conocimiento en el uso de una PC podrás hacerlo sin problemas. Seguramente has oído sobre un USB booteable o USB live.
En este artículo estaremos hablando sobre cómo crear uno con Windows 10.
Índice
¿Qué es un USB boteable / live?
Por si no tienes conocimientos sobre este término, te explicaremos de qué se trata. Básicamente un USB live es (cómo justamente indica su nombre) un dispositivo USB con un sistema operativo dentro y preparado para instalarlo en nuestro PC.
Es decir, con un USB booteable podemos instalar Windows 10 cómo también otros sistemas, cómo Debian, Ubuntu o Windows 7. El proceso es muy simple, primero se configura el dispositivo USB, si no sabes cómo, en este artículo lo estaremos viendo. Luego de configurar el USB, el mismo se inserta en algún puerto del PC y es posible iniciar el sistema desde el arranque (también explicaremos este tema).
Ahora que ya sabes que es un USB boteable y para qué sirve, te explicaremos cómo crear uno con Windows 10 paso a paso. Siempre es recomendable tener un dispositivo USB live de algún sistema operativo. Nunca se sabe cuando necesitarás instalar Windows 10 nuevamente ya sea para recuperar el sistema o si te has comprado un nuevo ordenador.
Crear un USB booteable con el programa oficial de Microsoft.
Por parte de Microsoft tenemos una herramienta gratuita a nuestra disposición desde su página web. El programa se llama MediaCreationTool2004 y nos permitirá crear un USB de Windows 10 de manera sencilla y gratuita. Para obtener la herramienta de creación de medios de Windows, tendremos que dirigirnos a su web oficial haciendo clic aquí.
Una vez que hayas ingresado al sitio, haz clic en “Descargar ahora la herramienta”. De manera automática comenzará la descarga de la herramienta en tu ordenador. Selecciona la ubicación para guardar el archivo para ejecutarlo cuando finalice la descarga. El programa es muy liviano por lo tanto solo tardará unos minutos o segundos en descargarse.
Cómo usar MediaCreationTool2004
Antes de comenzar con el proceso es necesario que tengas a disposición un USB con al menos 8GB de capacidad. También ten en cuenta que todos los archivos del USB se perderán ya que el mismo se formatea. Por lo tanto, si tienes archivos importantes en el dispositivo te recomendamos cambiar su ubicación a tu PC u otro dispositivo externo.
Aclarando esto, continuamos con la explicación. Cuando ejecutes el programa tendrás que aceptar los términos de licencia y “avisos aplicables”. Solo haz clic en “aceptar” al menos que quieras darle una lectura que nunca esta demás.
El programa nos mostrará el mensaje “realizando algunos preparativos” – aquí tendremos que esperar entre unos 5 y 15 minutos aproximadamente.
Cuando finalice, veremos que tenemos dos opciones, la de actualizar el equipo o crear un medio de instalación. Obviamente, cómo queremos crear un USB live cómo medio de instalación seleccionaremos esta opción. Marcamos “Crear medio de instalación” y hacemos clic en “Siguiente”.
Ahora seleccionamos el idioma y la arquitectura, la misma pude ser de 64bits o 32bits. Cómo podrás notar la edición no es posible cambiarla. Es decir, no podemos escoger entre Home, Pro, Pro N, Education etc. Esto se debe a que la edición de Windows 10 depende de la clave que utilicemos para activarlo.
Si no tienes muy en claro este tema puedes visitar nuestro siguiente artículo. Volviendo al tema principal, solo quedará escoger las opciones que necesites y hacer clic en” siguiente”.
Si por algún motivo no puedes cambiar de Idioma o arquitectura asegúrate que la opción “Usar las opciones recomendadas” este desactivada.
El programará nos preguntará si queremos usar un medio USB o unidad Flash o directamente un archivo ISO. En el caso que te encuentres buscando la ISO de Windows 10 y quieras obtenerla legalmente te recomendamos leer este artículo.
Obviamente aquí marcamos “Unidad Flash USB” y nuevamente hacemos clic en “Siguiente”.
Ahora tendrás que insertar el dispositivo USB a tu PC para que el programa lo reconozca. En el caso que la herramienta no detecte tu USB puedes hacer clic en “Actualizar la lista de unidades”.
Bien, cómo podrás ver el nombre de USB aparecerá en la lista de unidades extraíbles, selecciónalo y nuevamente le das a “Siguiente”.
La herramienta de Windows realizará algunos preparativos y en unos minutos comenzará a descargarse el sistema operativo Windows 10. Normalmente, el programa se demora entre unos 20 y 30 minutos pero esto depende de la velocidad de tu conexión a Internet. De todas formas, podemos ir viendo el progreso.
Cuando la descarga finalice, el programa hará una comprobación del archivo, básicamente para comprobar si el mismo se descargó correctamente. Esto solo tarda unos pocos minutos.
Siguiente a este intervalo el programa ya comenzará a crear el USB boteable de Windows 10. Aquí, la herramienta puede demorar un rato, mientras tanto puedes utilizar tu PC normalmente .
Una vez que termine de crear el medio, el programa hará una limpieza y ya podremos cerrarlo. Ahora solo nos queda iniciar nuestro USB de instalación de Windows 10 desde el inicio de nuestra PC. Para esto necesitamos ingresar al menú boot y seleccionar el USB ¿te suena complicado? Mejor te explicamos.
Lo primero que deberás hacer es tener tu PC apagado y el USB live que hemos creado conectado en algún puerto (si es 3.0 mejor).
Solo quedaría ingresar al boot menú para que la instalación de Windows comience. Te contamos que todos las PC o Notebooks tienen este menú. Sin embargo, el proceso para ingresar al mismo puede variar depende el modelo y marca del dispositivo. Aunque en todos los casos es similar, se trata de tocar alguna tecla cómo “suprimir”, F8, F2, F11 etc.
Normalmente, cuando enciendas tu PC en la interfaz principal si prestas atención podrás ver un mensaje igual o similar al siguiente:
“F8 to enter Boot Menu”
(lo único que cambiará será la tecla, en este caso F8 es un ejemplo).
Al pulsar la tecla F8 se abrirá un menú de boteeo donde aparecerán diversos dispositivos. Normalmente figurará tu disco duro (HDD) y el USB con Windows 10. En la pantalla veremos el nombre del USB, por ejemplo “KINGSTON”.
Finalmente, con las flechas del teclado seleccionamos el dispositivo USB y apretamos “ENTER”.
Podrás notar que en cuestión de segundos el ordenador se reiniciará y veremos la interfaz principal de la instalación de Windows 10.
Si no sabes cuál es la tecla del menú boot de tu ordenador, lo que es muy común. Te recomendamos buscar en la web cómo ingresar al menú boot con tu modelo y marca de tu ordenador.
Cómo has podido leer, crear un USB boteable con Windows 10 es algo relativamente sencillo.
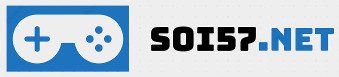
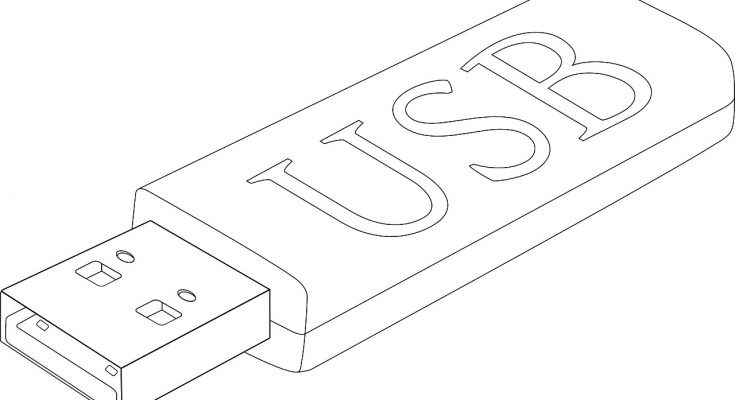
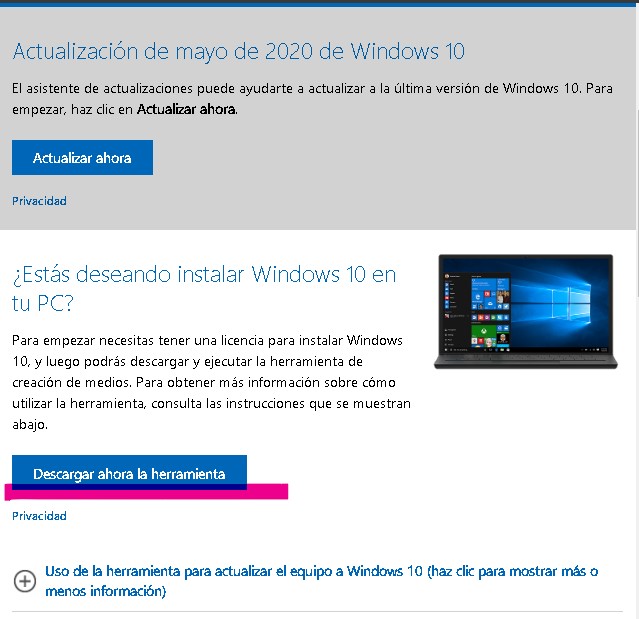

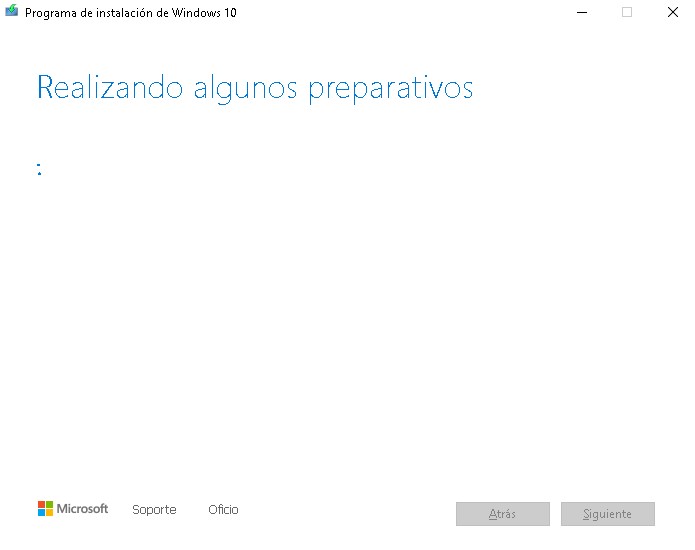


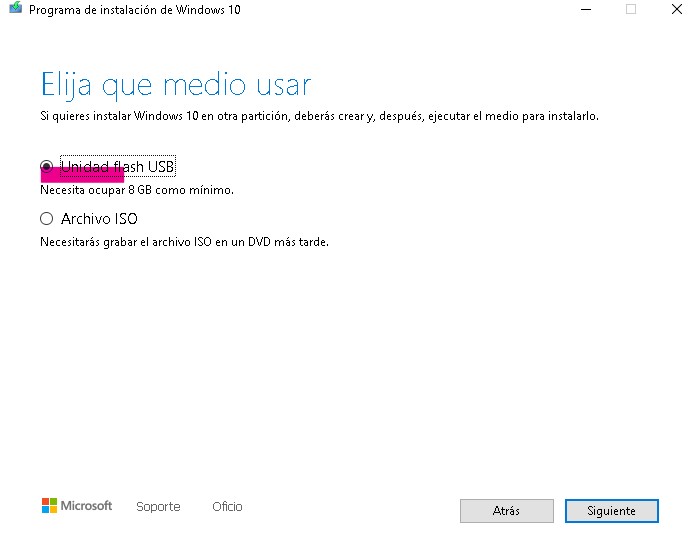
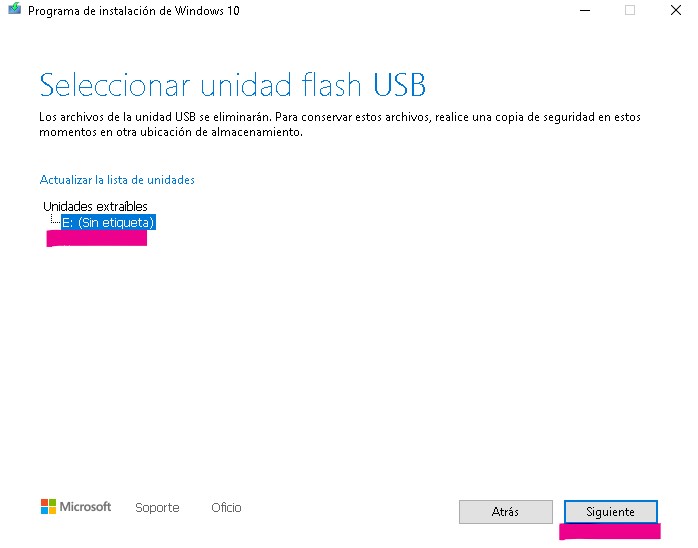
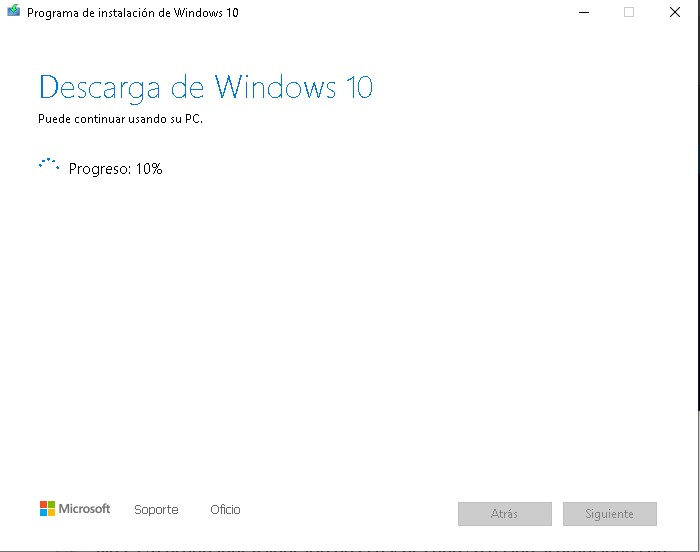

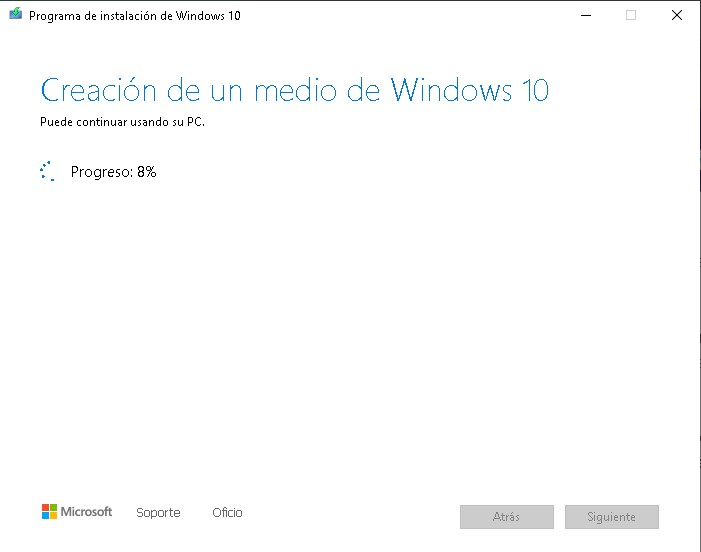

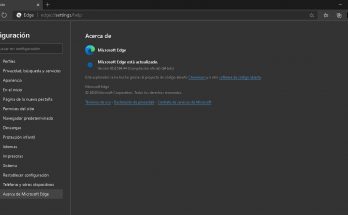
Muy útil entrada. Para otros sistemas operativos yo uso RUFUS y desde linux, habitualmente InetBootin https://unetbootin.github.io/