Seguramente te has encontrado en Internet con un archivo comprimido y no sepas de que se trata o qué es. Pues para que te des una idea general, imagínate que tienes que irte de vacaciones ¿Te llevarías todas tus cosas en la mano? Supongo que no, lo que harás será empacar todo en un bolso de una manera organizada. También supongo que doblaras tu ropa para ahorrar espacio y básicamente de esto se trata comprimir un archivo. Imagínate que la ropa son archivos y tu bolso es una carpeta comprimida. ¿Ya te das una idea de que se trata? Seguro que si.
Índice
¿Qué es un archivo comprimido?
Explicándolo de una manera manera más técnica, supongamos que tienes que enviarle a un amigo un 900 canciones por correo. ¿Te parecería lógico enviar una por una? ¿Hacer 900 veces lo mismo? Supongo que no y puede ser que hayas llegado hasta aquí para resolver ese dilema. Justamente es aquí donde entra en juego la comprensión de archivos. Y retomando el ejemplo de las canciones, te resultará más fácil comprimir las 900 canciones en un solo archivo.
Por si no te quedó claro, un archivo comprimido es una carpeta en un formato especifico (puede ser Zip, 7zip, RAR etc.) que contiene archivos (de cualquier tipo) los cuales al estar comprimidos son más ligeros.
Por lo tanto en este artículo también te enseñaremos cómo comprimir un archivo y cómo descomprimir. Ya que si te hubiesen enviado a ti las 900 canciones comprimidas, tienes que saber cómo descomprimirlas.
¿Que ventajas tiene comprimir un archivo?
Comprimir un archivo o varios tiene sus ventajas. No se trata simplemente de mover archivos de una carpeta a otra. Por lo tanto las principales ventajas de crear un archivo comprimido son:
- Reducir el tamaño de los archivos que quieras comprimir
- Dividir un archivo en varias partes comprimidas
- Cifrar con contraseña tus archivos que quieras comprimir
- Tener una mejor organización en tu ordenador.
- Ahorrar espacio en tu sistema operativo.
¿Qué programas se utilizan para comprimir y descomprimir?
Los programas más utilizados para comprimir o descomprimir un archivo son dos, uno es WinRAR y el otro 7Zip. Ambos son gratuitos y muy simples de utilizar pero eso lo veremos más adelante. Lo que vale la pena aclarar es que ambos software se complementan. Es decir, si tienes un archivo comprimido con WinRAR puedes descomprimirlo con 7Zip. Obviamente existen más programas para realizar este proceso pero con los que te nombramos aquí será suficiente. Tampoco es necesario que descargues ambos con uno es suficiente.
Igual nunca esta demás tener estos dos programas instalados en tu sistema operativo. Imaginate que quieres descomprimir un archivo con WinRAR y te da problemas al hacerlo. Bien, puedes hacerlo con 7Zip y viceversa.
En el caso que utilices Windows 10, el mismo sistema incorpora una función que te permitirá crear un archivo comprimido. A continuación te explicamos cómo hacerlo.
Cómo crear un archivo comprimido con Windows 10.
Como ya hemos dicho el sistema operativo Windows 10 trae una herramienta para comprimir archivos. Simplemente se trata de crear una carpeta comprimida en formato ZIP.
Para que lo entiendas mejor te lo explicamos paso a paso.
Por ejemplo si quieres comprimir 6 archivos que tienes en tu escritorio tendrás que primero, seleccionarlos.
Paso siguiente haz clic derecho y selecciona “Enviar a”- “Carpeta comprimida en Zip”.
Cuando lo hagas, automáticamente se creará la carpeta comprimida en Zip en tu escritorio.
Cómo puedes ver es muy simple comprimir un archivo en Windows 10. Y volviendo al ejemplo de las 900 canciones, de esta manera puedes agregarlas todas a un solo archivo.
Cómo comprimir un archivo un archivo con WinRAR.
Si quieres ir un poco más allá puedes utilizar WinRAR. El programa trae más funciones ya que es especifico (y el más conocido) para realizar esto. Te mostramos cómo se hace paso a paso, el proceso es bastante similar al anterior.
Primero seleccionamos los archivos, luego hacemos clic derecho y seleccionamos “Añadir al archivo”.
En cuestión de segundos se nos abrirá la interfaz de WinRAR con todas sus opciones.
Primero escoge el nombre de tu archivo comprimido, luego en formato te recomendamos utilizar ZIP o RAR.
Luego en método de comprensión puedes cambiarlo a la opción “La mejor” y el tamaño del diccionario lo dejamos igual.
Como puedes ver, en la parte inferior derecha tenemos la opción de elegir una contraseña. Si quieres haz clic y escoge un pasword.
Finalmente en el último casillero que dice “Partir en volúmenes de .. “ selecciona “Detectar automáticamente”.
Por lo tanto, las opciones quedarían de la siguiente manera:
Para finalizar haz clic en Aceptar y WinRar creará el archivo comprimido (con los archivos que tu seleccionaste). Por defecto la carpeta RAR comprimida se ubicará en el misma ubicación que los archivos seleccionados. Por ejemplo, en este caso seleccionamos los archivos desde el escritorio, por lo tanto el RAR aparecerá ahí.
Puedes abrir el archivo para chequear que todos los archivos se encuentren dentro.
Ahora ya sabes cómo crear un archivo comprimido con WinRAR y que es sumamente sencillo.
¿Cómo descomprimir un archivo con WinRAR?
Finalizando nuestro artículo, te enseñamos a cómo descomprimir un archivo. Usaremos WinRAR y tomaremos cómo ejemplo archivo el que comprimimos. Te sorprenderá lo simple que es.
Para descomprimir el archivo, haz clic derecho en el mismo y selecciona “Extraer aquí”.
Acto seguido, el programa descomprimirá todos los archivos en el escritorio. Ten en cuenta que la opción de “Extraer aquí” justamente extrae los archivos en la misma ubicación, en este caso el escritorio.
Si quieres extraer (descomprimir) los archivos en otra ubicación selecciona “Extraer Ficheros”
Notarás que se abrirá la siguiente ventana:
Lo único que tienes que hacer aquí es seleccionar la ubicación, por ejemplo “Descargas”. Finalmente haz clic en Aceptar y listo, ahora tus archivos de descomprimían en dicha carpeta.
Ahora ya tienes en claro que es un archivo comprimido, cómo descomprimir, cómo comprimir con que programa se realiza.
¡Espero que este artículo te haya servido!
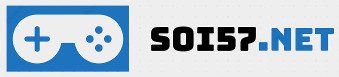
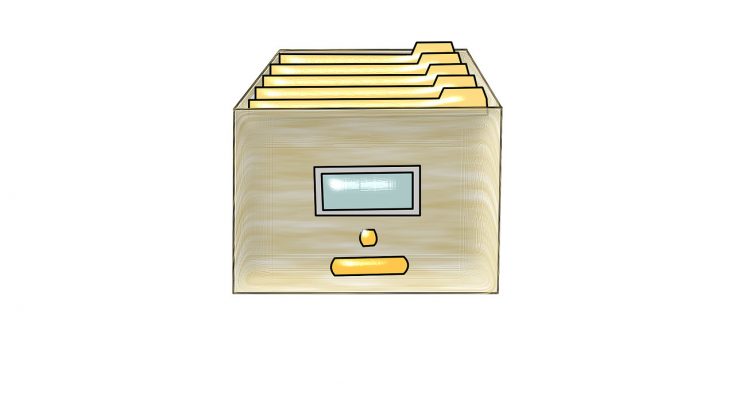
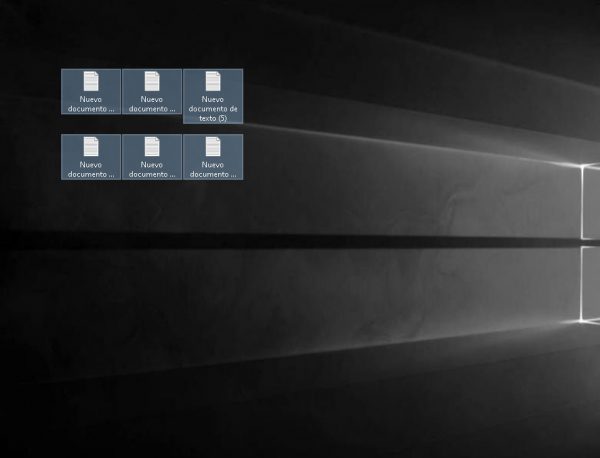
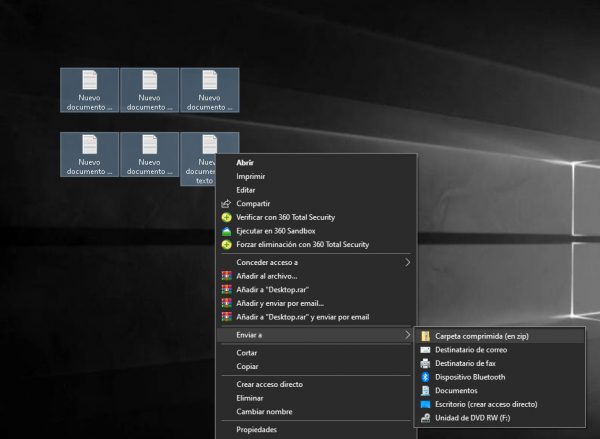
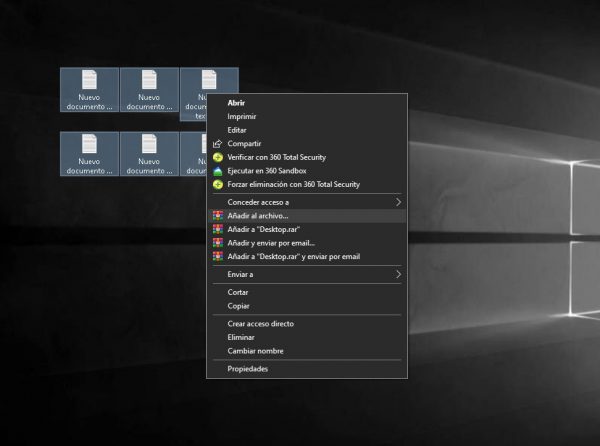

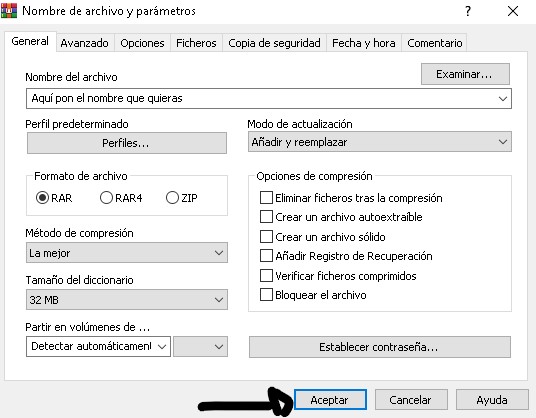
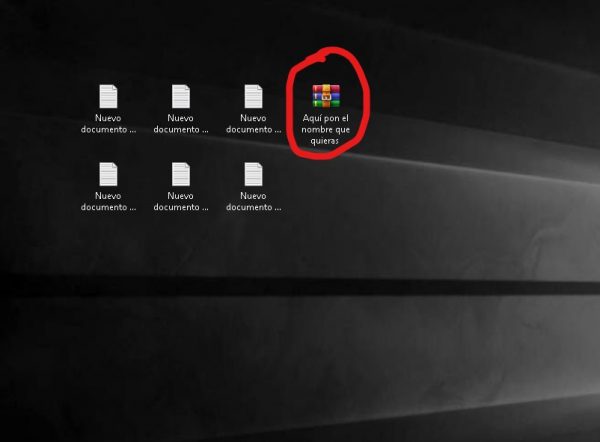
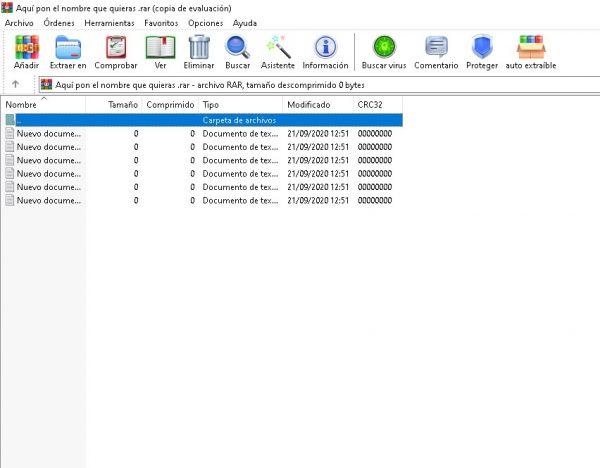
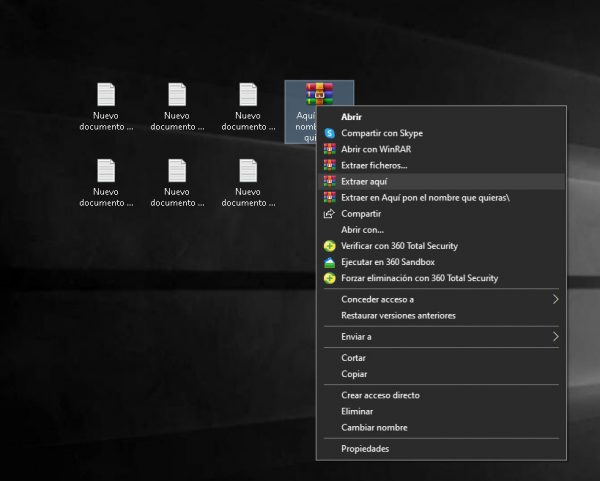
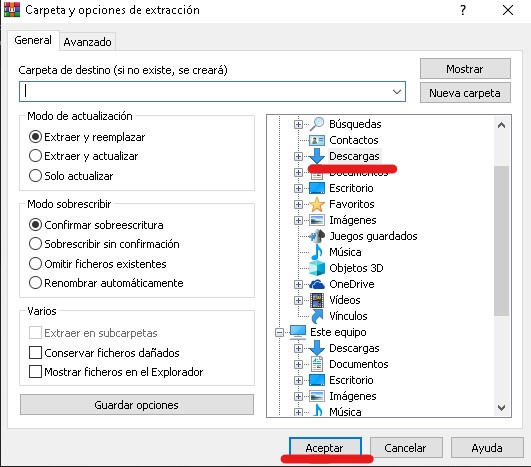



Gracias hermano por enseñarme a descomprimir un fichero. Parece facil pero si eres novato como yo con las computadoras llegar a esto es complicado