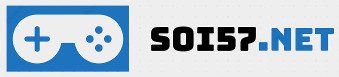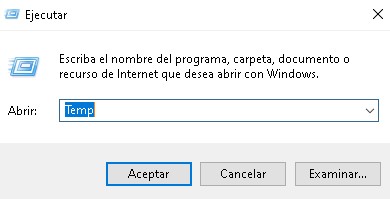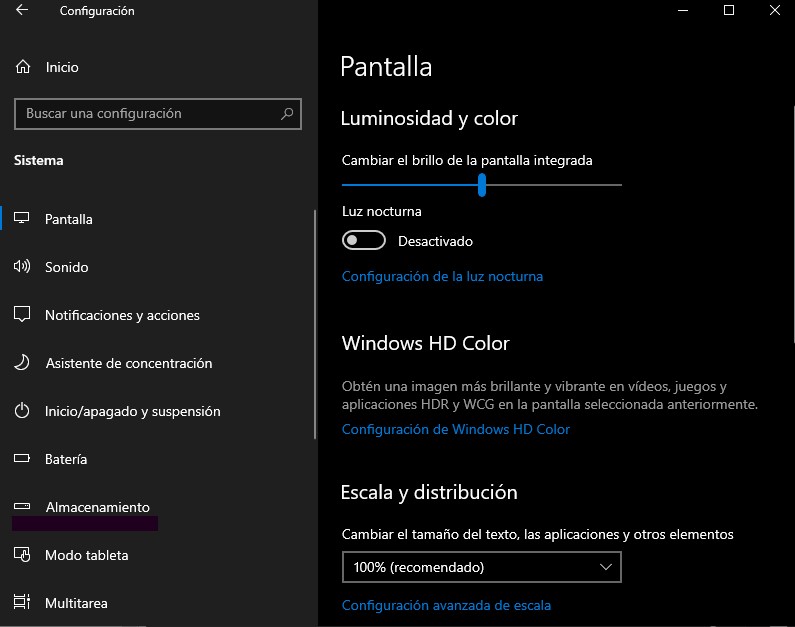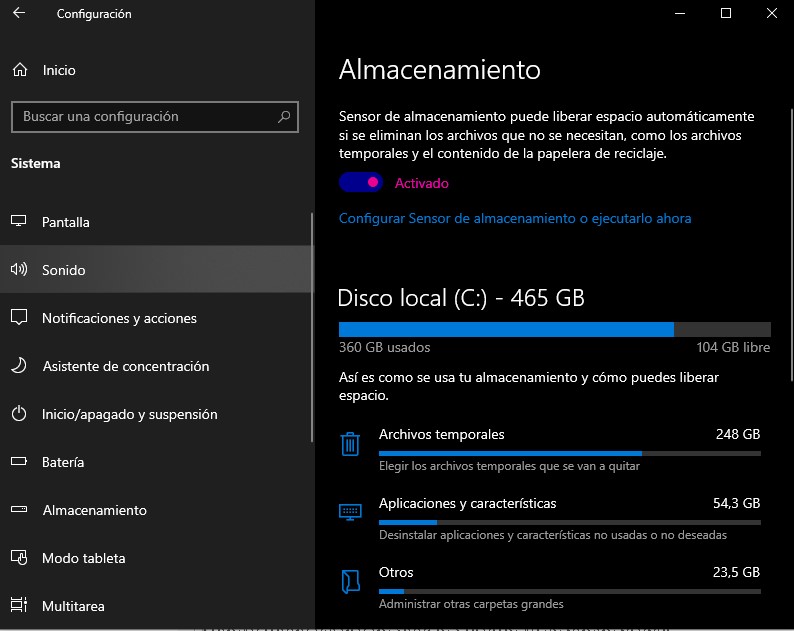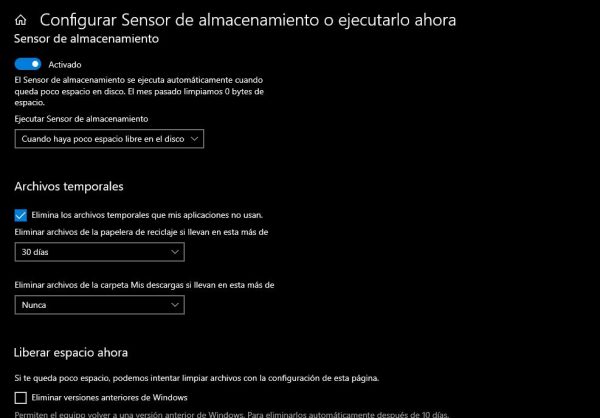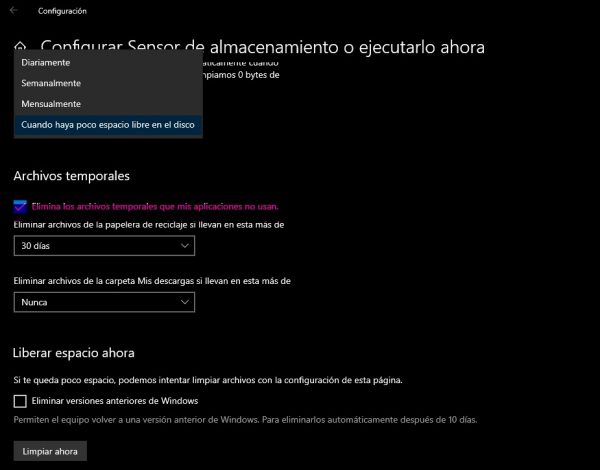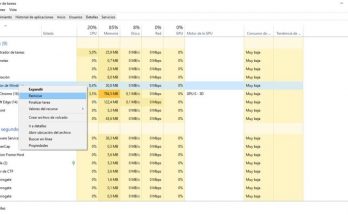Muchos creen que vaciar la papelera de reciclaje en Windows 10 es suficiente para limpiar el sistema. En cierto modo sirve para hacer una limpieza ya que se borra lo que tú has enviado allí. Pero es probable que hayas escuchado hablar de los archivos temporales y estos mismos no se borran de la papelera de reciclaje.
Los archivos temporales ocupan espacio en nuestro disco duro y no sirven para nada en absoluto. Por eso también se los denomina archivos basura. En este artículo te enseñaremos cómo eliminarlos en Windows 10 con su herramienta “Sensor de almacenamiento”.
Índice
¿Donde se encuentran los archivos temporales en Windows 10?
Por si no lo sabías existe una método un poco rebuscado para eliminar los archivos temporales en Windows 10. El mismo se trata de localizar las carpetas exactas de estos archivos basura y eliminarlos de manera manual. Sin embargo, pueden existir archivos temporales duplicados en otras ubicaciones de nuestro sistema. Este método se trata de acceder directamente a dos carpetas de nuestro sistema y eliminar definitivamente todo lo que encontremos dentro de las mismas.
Para eliminar algunos de todos los archivos temporales en Windows de manera manual tendrás que utilizar la herramienta “Ejecutar”. Puedes acceder directamente a esta herramienta con la combinación de la tecla Windows + R.
Ahora en el casillero blanco tecleamos “Temp” (sin las comillas).
Luego hacemos clic en “Aceptar” para ingresar a la carpeta. Si Windows nos muestra el mensaje de “Actualmente no tiene el permiso de acceso a esta carpeta” le damos a continuar.
Seleccionamos todos los archivos y apretamos la tecla Suprimir (Supr).
Ahora repetimos el proceso anterior cambiando de carpeta, es decir en Ejecutar escribiremos %temp%.
De esta forma se eliminan manualmente en Windows 10 una parte de los archivos basura. De todas formas existen duplicados y otro tipo de archivos temporales que no sirven para nada (a excepción de algunos que si son necesarios) y se encuentran en otras carpetas. Gracias a una actualización que salió hace un tiempo atrás, podemos eliminar los archivos temporales automáticamente con el sensor de almacenamiento. De parte de Microsoft es una herramienta muy útil que nos ahorra el tiempo de descargar algún programa de terceros.
Borrar archivos temporales en con el sensor de almacenamiento.
Esta herramienta es muy útil y esta disponible únicamente en Windows 10, es muy probable que no la tengas activada en tu ordenador. Por lo tanto, te diremos cómo configurarlo para que puedas eliminar todos los archivos temporales de manera automática. Igualmente aunque esté desactivado el sensor de almacenamiento borrará toda la basura automáticamente cuando el disco tenga poco espacio. Pero te recomendamos configurarlo para que la herramienta elimine de manera constante todos los archivos innecesarios del sistema.
Primero debemos dirigirnos al apartado de “Almacenamiento”, para esto tendrás que dirigirte a inicio, luego a configuración y hacer clic justamente en “Almacenamiento”.
Cuando abramos este apartado notaremos que podemos ver el uso de nuestro disco duro (una herramienta muy útil en Windows que pocos conocen). Desde aquí podremos borrar archivos temporales, desinstalar aplicaciones y administrar carpetas grandes (que ocupan mucho espacio). También desde aquí activaremos el sensor de almacenamiento.
Cómo vemos en la imagen, el sensor de almacenamiento se encuentra activado. Caso contrario marca el casillero para que la herramienta se ponga a trabajar. Bien, ahora podrás borrar los archivos temporales automáticamente de tu sistema. ¿Bastante simple no? Sin embargo, puedes configurar el sensor a tu manera, a continuación te explicamos.
Configurar sensor de almacenamiento en Windows 10.
Para acceder al apartado de configuración del sensor, debemos hacer clic en “Configurar sensor de almacenamiento o ejecutarlo ahora”. Veremos que se nos abrirá la siguiente interfaz y aquí podemos configurar la manera en la que la herramienta trabaja a nuestro gusto o necesidades.
Lo primero que debemos elegir es el periodo en el cual se ejecutará el sensor de almacenamiento. Windows nos ofrece tres opciones.
- Cuando haya poco espacio libre en el disco. (Básicamente cuando el disco se encuentre lleno)
- Diariamente
- Semanalmente
- Mensualmente
Recomendamos establecer una ejecución semanal o diaria. De esta manera tendremos siempre nuestro Windows limpio de archivos basura.
Otra opción que tenemos aquí es la de eliminar los archivos temporales de las aplicación que no usan. Si la tienes desmarcada te recomendamos activarla.
Las otras dos opciones que la herramienta nos brinda son las de eliminar automáticamente los archivos de la papelera de reciclaje y de la carpeta Descargas. (los archivos que descargas desde Internet).
Puedes configurar que el sensor de almacenamiento limpie la papelera teniendo en cuenta el periodo que se encuentren allí.
Puedes configurarlo en 1 día, 14, 30 o 60 días. Te recomendamos que elijas 14 días ya que nunca se sabe cuando necesitaremos un archivo que eliminamos sin querer o queremos recuperar.
Activando esta función, el sensor de almacenamiento borrará todos los archivos de la papelera cada 14 días, por lo tanto ten cuidado y recuerda que tienes esta opción activada en tu sistema.
Para los archivos de la carpeta Descargas es exactamente igual, de todas formas aquí te recomendamos elegir “Nunca” o 60 días. Ya que se supone que los archivos que tenemos allí los necesitamos. Pues por algo los hemos descargado. Ahora, en el caso que seas muy organizado con tu ordenador. Y tengas todos tus archivos descargados de Internet en otras carpetas, puedes modificar esta opción a tu gusto.
!Eso es todo! Ahora ya sabes cómo borrar los archivos temporales automáticamente con el sensor de almacenamiento en Windows 10 y sin usar programas ajenos.