Si quieres cambiar la fuente en Windows 10 seguramente te habrás dado cuenta que no es posible. Es decir, no es posible hacerlo desde el menú de personalización cómo hacíamos en Windows 7.
Sin embargo existe un método no muy conocido con el cual podrás cambiar la fuente de Windows 10. Bien, seguramente te estarás preguntando cómo se hace ese método y en este artículo te lo explicaremos.
Por si no lo sabías, la fuente predeterminada en Windows 10 es Segoe UI. Y Para cambiarla tendrás que modificar el registro del sistema. Entendemos que ese término puede sonarte algo complicado pero es más simple de lo que parece. Ademas, te lo explicaremos paso a paso por lo tanto cualquiera podría hacerlo.
Te recomendamos prestar mucha atención y seguir cada paso a pie de la letra. Hacemos esta aclaración ya que modificar el registro de Windows es un poco delicado. Si lo haces de forma incorrecta, podrías dañar el equipo. Pero si sigues esta guía y haces todo correctamente no tendrás ningún problema.
Índice
Primer paso, elegir la nueva fuente de Windows 10.
Lo primero que tendrás que hacer es elegir la fuente por la cual quieres reemplazar a la predeterminada de Windows 10. Para esto, puedes chequear cuales se encuentran disponibles desde la sección personalización. Para ingresar a este apartado tendrás que dirigirte a “configuración” desde el menú inicio o simplemente pulsando la tecla Windows + I.
Cuando ingreses a la configuración de Windows dirigite “Personalización”:
Paso siguiente haz clic en “Fuentes” para ver una vista previa de cada una y escojas la que más te guste.
Aquí podrás ver todos los estilos de fuentes y una vista previa de cada una de ellas. Te recomendamos escoger una letra que sea legible, ten en cuenta que la visualizaras en todo tu sistema. Por ejemplo si escoges una fuente con símbolos tu Windows 10 será un poco complejo de manejar, ten este consejo muy en cuenta.
También si haces clic en una de ellas podrás ver toda la información relacionada con esa fuente. Esto es muy interesante ya que si no tienes en mente una fuente, aquí podrás ver cómo se ve en “Negrita” – “Normal” – “Cursiva” etc.
Dedícale el tiempo necesario, chequea todas las fuentes y cuando ya sepas cual es la que usarás toma nota del nombre. Es decir, en el caso que quieras cambiar la fuente por defecto de Windows 10 por Comic Sans MS, por ejemplo anota su nombre o copialo. ¡No te saltees esté paso ya que necesitarás el nombre exacto de la fuente!
Editar el registro de Windows para cambiar la fuente por defecto.
Ahora lo que queda por hacer es crear un archivo ejecutable que cambiarla la letra de Windows por la tu hayas escogido. Pues bueno, esto muy simple solo sigue estos pasos con atención.
En primer lugar abre el Bloc de notas y copia el siguiente texto:
Windows Registry Editor Version 5.00
[HKEY_LOCAL_MACHINE\SOFTWARE\Microsoft\Windows NT\CurrentVersion\Fonts]
«Segoe UI (TrueType)»=»»
«Segoe UI Bold (TrueType)»=»»
«Segoe UI Bold Italic (TrueType)»=»»
«Segoe UI Italic (TrueType)»=»»
«Segoe UI Light (TrueType)»=»»
«Segoe UI Semibold (TrueType)»=»»
«Segoe UI Symbol (TrueType)»=»»
[HKEY_LOCAL_MACHINE\SOFTWARE\Microsoft\Windows NT\CurrentVersion\FontSubstitutes]
«Segoe UI»=»Aquí escribe la fuente que elegiste«
Ahora, en el mismo Bloc de notas en donde pegaste el texto anterior modifica la última línea estableciendo la fuente que has elegido.
Por ejemplo, si en tu caso quieres Comic Sans MS donde dice «Aquí escribe la fuente que elegiste» cámbialo por “Comic Sans MS”.
Es importante que lo escribas correctamente y respetes la comillas. Para que lo entiendas mejor, te dejamos una captura con el ejemplo de la fuente Comic Sans MS:
Si aún no te queda muy claro, te lo explicamos con otro ejemplo. En el caso que la fuente que quieras usar en Windows 10 sea Courier New, donde dice Comics Sans MS tendrá que decir Courier New. ¿Quedó claro? Seguro que si, por lo tanto continuamos con la explicación.
Lo que tendrás que hacer ahora es guardar ese bloc de notas en tu escritorio para luego ejecutarlo.
Por lo tanto dirigite con el mouse hacía la esquina superior izquierda, haz clic en “archivo” y luego en Guardar como.
A la hora de guardar el archivo, selecciona cómo ubicación tu escritorio y el nombre puede ser el que tu quieras, solo tendrás que agregarle la extensión .reg al final.
También donde dice “Tipo” selecciona “Todos los archivos”.
Por ejemplo, puedes guardar el Bloc de notas que creaste cómo “Fuentenueva.reg” – lo que tu quieras ¡Solo asegurate de agregar .reg al final! Te dejamos una captura por si tienes dudas.
Cuando guardes el archivo de registro en tu escritorio lo que único que tendrás que hacer para reemplazar la fuente predeterminada de Windows 10 es abrir el archivo.
Siguiendo con el ejemplo, dirigite a tu escritorio y haz doble clic o ENTER en “fuentenueva.reg”. Cuando hagas lo anterior, Windows nos advertirá si estamos seguros de cambiar el registro del sistema y seleccionamos “Si” y luego “Aceptar”.
Para finalizar reinicia tu ordenador y podrás ver que cuando inicie tendrás cómo fuente la que tu hayas elegido. Con el ejemplo que vimos en está guía, Windows 10 quedaría con la fuente Comic Sans MS.
Restablecer la fuente original en Windows 10.
No está demás explicarte cómo hacer para volver a la fuente por defecto de Windows 10. El proceso es muy similar al anterior, por lo tanto tendremos que volver a modificar el registro.
Para realizarlo abre un bloc de notas y pega el siguiente texto:
Windows Registry Editor Version 5.00
[HKEY_LOCAL_MACHINE\SOFTWARE\Microsoft\Windows NT\CurrentVersion\Fonts]
«Segoe UI (TrueType)»=»segoeui.ttf»
«Segoe UI Black (TrueType)»=»seguibl.ttf»
«Segoe UI Black Italic (TrueType)»=»seguibli.ttf»
«Segoe UI Bold (TrueType)»=»segoeuib.ttf»
«Segoe UI Bold Italic (TrueType)»=»segoeuiz.ttf»
«Segoe UI Emoji (TrueType)»=»seguiemj.ttf»
«Segoe UI Historic (TrueType)»=»seguihis.ttf»
«Segoe UI Italic (TrueType)»=»segoeuii.ttf»
«Segoe UI Light (TrueType)»=»segoeuil.ttf»
«Segoe UI Light Italic (TrueType)»=»seguili.ttf»
«Segoe UI Semibold (TrueType)»=»seguisb.ttf»
«Segoe UI Semibold Italic (TrueType)»=»seguisbi.ttf»
«Segoe UI Semilight (TrueType)»=»segoeuisl.ttf»
«Segoe UI Semilight Italic (TrueType)»=»seguisli.ttf»
«Segoe UI Symbol (TrueType)»=»seguisym.ttf»
«Segoe MDL2 Assets (TrueType)»=»segmdl2.ttf»
«Segoe Print (TrueType)»=»segoepr.ttf»
«Segoe Print Bold (TrueType)»=»segoeprb.ttf»
«Segoe Script (TrueType)»=»segoesc.ttf»
«Segoe Script Bold (TrueType)»=»segoescb.ttf»[HKEY_LOCAL_MACHINE\SOFTWARE\Microsoft\Windows NT\CurrentVersion\FontSubstitutes]
«Segoe UI»=-
Siguiente paso, guardalo con el nombre que quieras pero siguiendo los mismos pasos que has hecho anteriormente. Es decir, agregale el .reg al final y en “Tipo” selecciona “Todos los archivos”.
Ahora abre el archivo y cuando Windows nos muestre el mensaje de “cambiar registro del sistema” hacemos clic en Si y luego en Aceptar. Le damos un reinicio a nuestro sistema y listo, ahora tendrás cómo fuente Segoe UI (La fuente predeterminada de Windows 10).
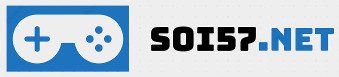

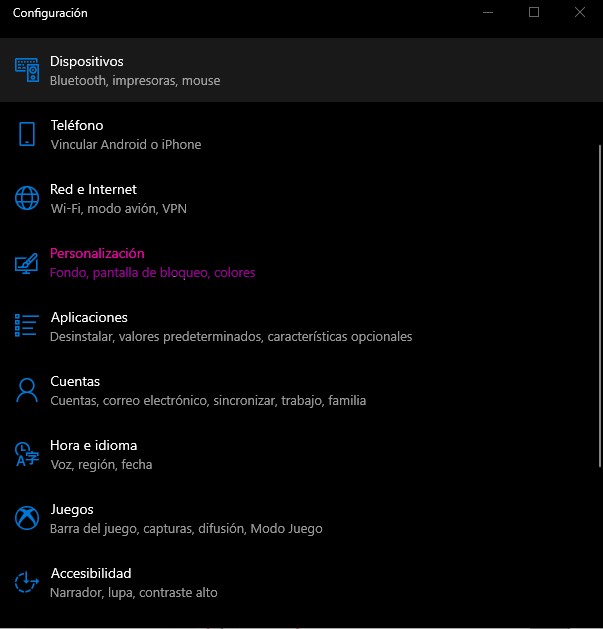
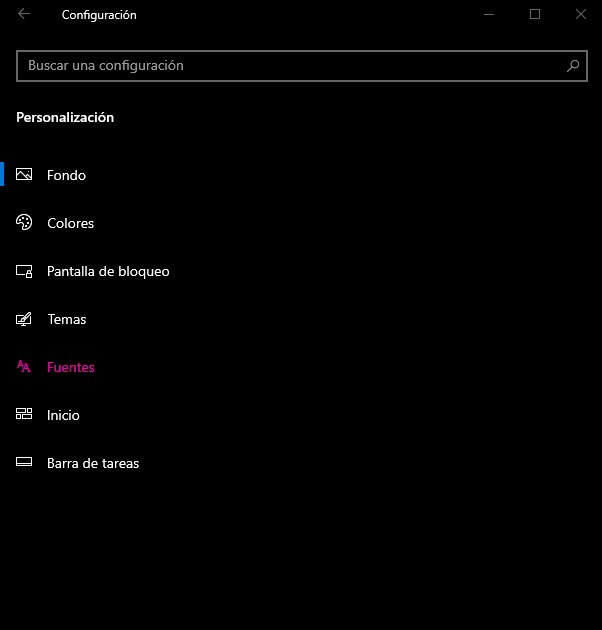

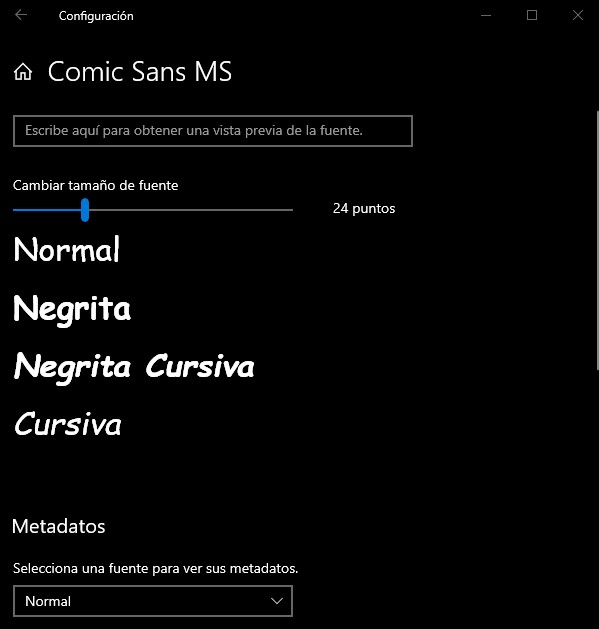
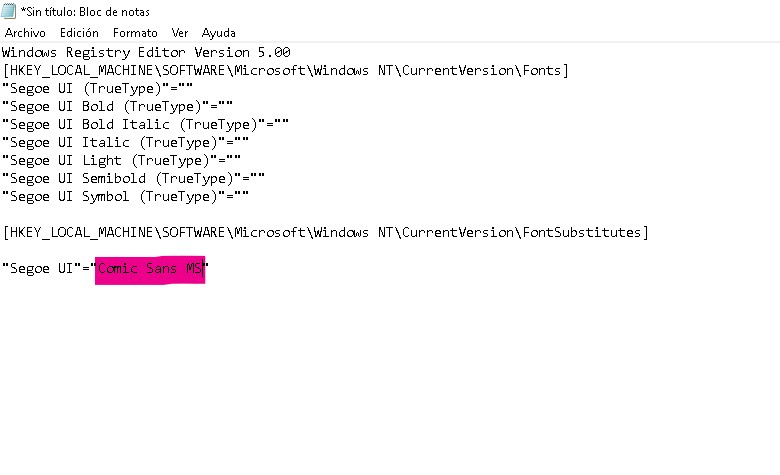

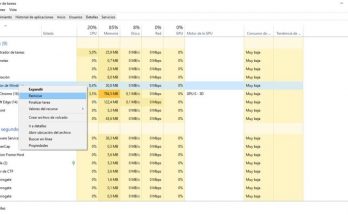
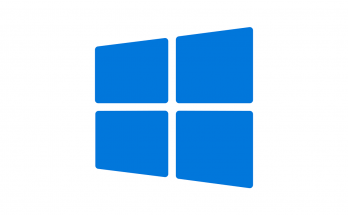
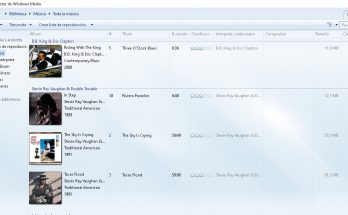
Leí registro de windows y pensé que era más difícil. (y)