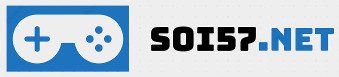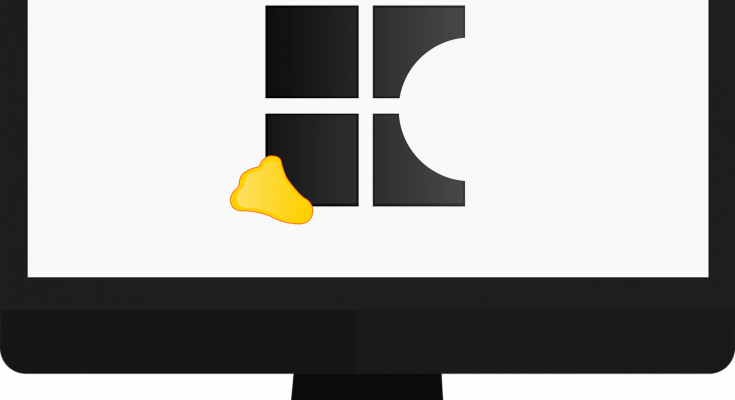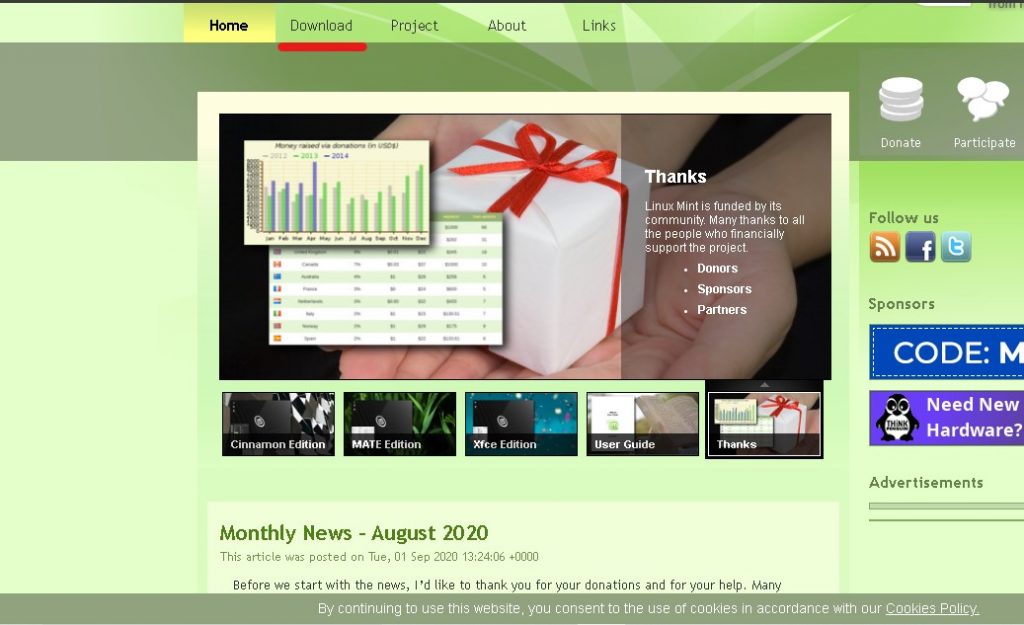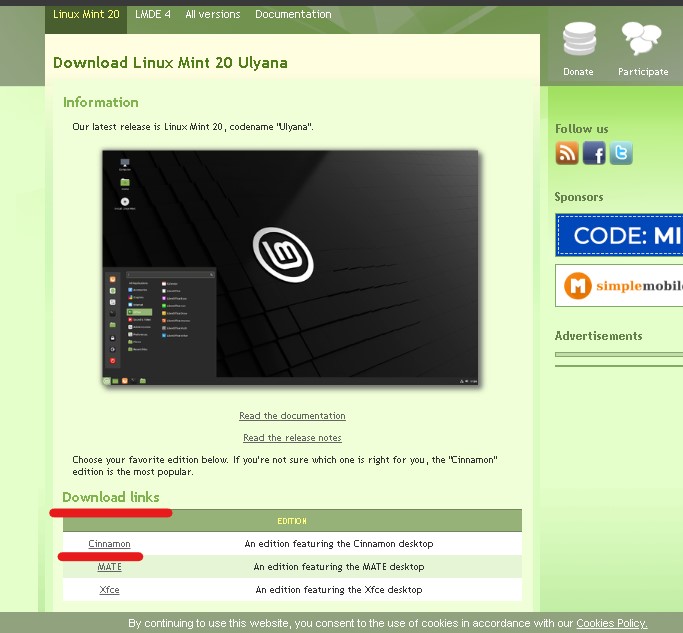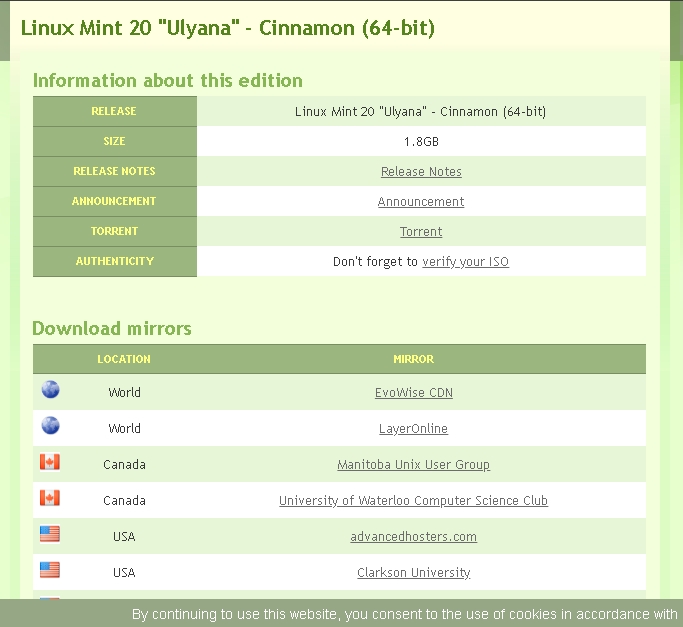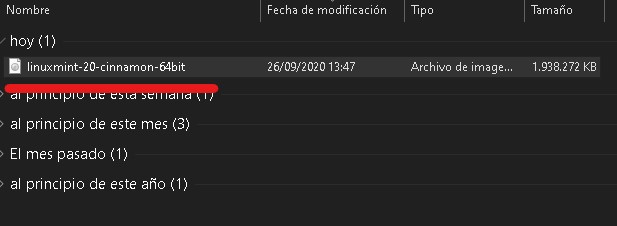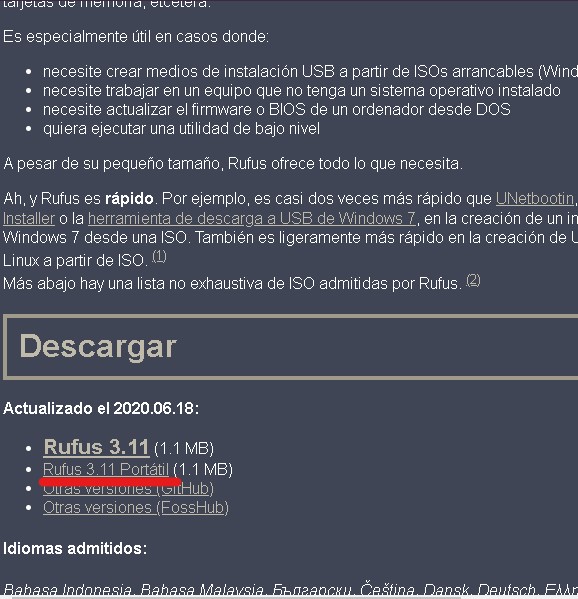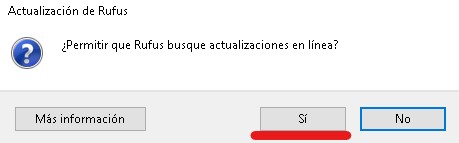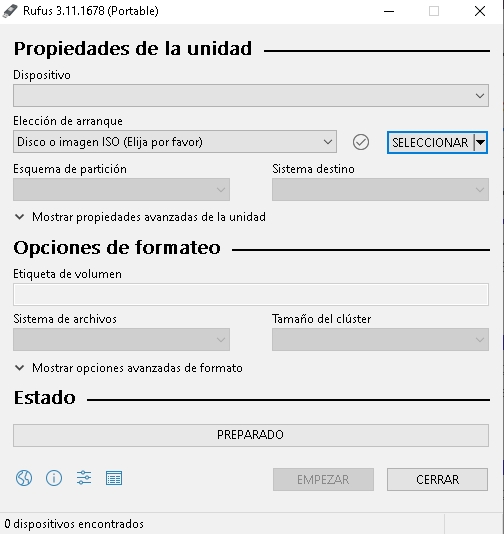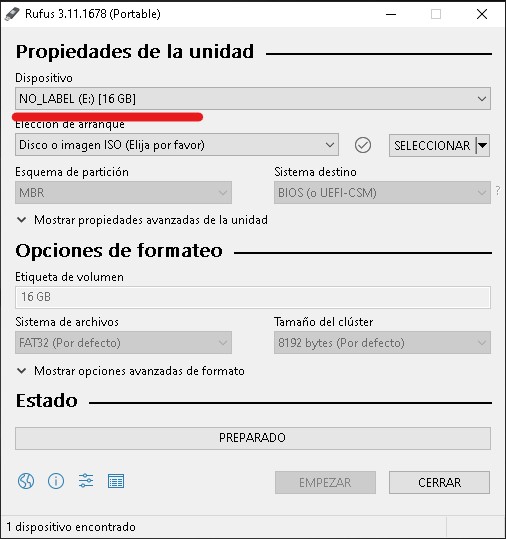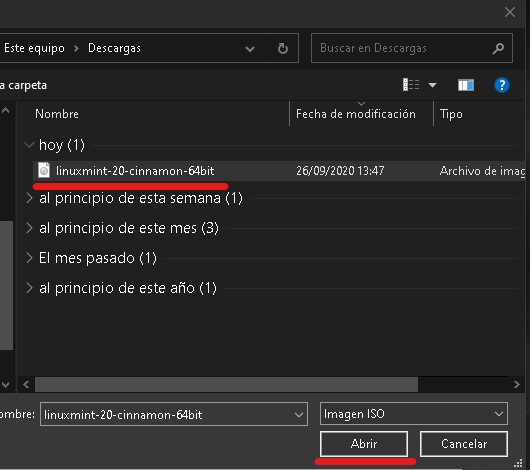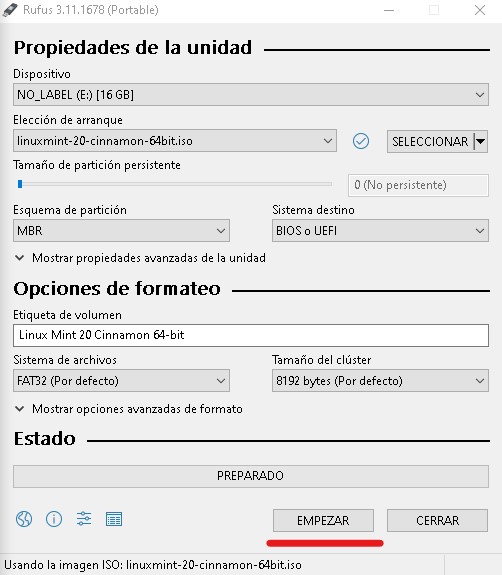¿Alguna vez has escuchado el término Linux? Seguramente que sí y más aún si estás leyendo este artículo. Siempre existió el mito que Linux es un concepto para expertos en computación, pero la verdad que es solo un mito.
Yo creo que cualquier persona puede entender y utilizar Linux. De hecho es más simple de lo que tú crees. Por lo tanto, si quieres probar Linux, en este artículo te explicaremos cómo puedes hacerlo.
Índice
¿Que es Linux? Una explicación breve.
Linux es un sistema operativo al igual que Windows y MacOS. Sin embargo tiene una gran diferencia en comparación a los anteriores, ya que Linux es un sistema operativo libre y de código abierto.
En otras palabras, es gratis en todos sus aspectos. No necesitas comprar Linux ya que su descarga es gratuita. Tampoco necesitas activarlo ya que su uso también es gratuito. Justamente por esos dos motivos es un S.O Open Source (Software libre).
De todas formas vale la pena aclarar que Linux abarca un abanico enorme de diversas distribuciones. Es decir, no es que existe “un solo Linux”. Cuando decimos GNU/Linux estamos hablando de un sistema operativo (Unix) creado gracias al núcleo de Linux.
Para que se entienda mejor es cómo si Windows no sea propiedad de Microsoft. Por lo tanto cualquier persona podría crear su propio sistema operativo basado en Windows. Pero esto no es posible ya que Microsoft es un software privativo (de pago).
Obviamente que para crear un S.O basado en el núcleo de Linux se necesitan amplios conocimientos técnicos. Pero no para utilizarlo y es por eso que cada día más personas se interesan en este sistema operativo.
¿Con que distribución puedo comenzar en Linux?
Dentro de todas las distribuciones que existen yo creo que tendrías que comenzar con alguna sencilla de usar. Pues si bien es cierto que usar Linux es simple. También es cierto que algunas distribuciones son más difíciles de entender que otras.
Por este motivo me gustaría que comiences a meterte en el mundo del software libre con una distribución fácil de usar. Por eso te enseñare cómo descargar Linux Mint. Yo mismo lo utilicé y estoy seguro que te sorprenderás de su simplicidad. Seguramente te acostumbrarás a utilizarlo en unos pocos días. O más bien te acostumbrarás usar un sistema diferente a Windows o MacOS.
Ya sea el caso que estés buscando alguna alternativa a Windows, Linux Mint para mi es la mejor.
Cómo descargar Linux Mint.
Esto no es nada de otro mundo, sin embargo te explicaremos cómo obtener Linux Mint paso a paso. Primero que todo ingresa a linuxmint.com y dirígete a la sección “Download”.
Cuando lo hagas, podrás ver que la última versión de Linux Mint es “Ulyana”. Entonces será esta distro la que descargarás.
Como puedes ver, existen diversas versiones del mismo Linux Mint 20 (Ulyana).
Tenemos a nuestra disposición tres tipos de entornos/ediciones:
Cinnamon Edition se focaliza mucho en el entorno gráfico y el aspecto.
MATE Edition es tradicional, estable y robusto.
Xfce Edition se focaliza en un entorno simplista y ligero.
Puedes escoger la edición que tu quieras, pero te recomiendo la Cinnamon ya que es la más “moderna”.
Aclarando esto, haz clic en “Cinnamon” tal cual lo indica la imagen y se abrirán los links de descarga.
Ahora tendrás que elegir algún “espejo” o servidor mejor dicho, donde se encuentra alojada la ISO de Linux Mint.
Te recomiendo utilizar el espejo “EvoWise”. Entonces haz clic allí y guarda la ISO en tu ordenador. La descarga puede demorar un tiempo ya que el sistema operativo pesa unos 1,8 GB.
Cuando finalice la descarga, podrás ver que tendrás un archivo ISO del sistema operativo Linux Mint 20.
Lo que necesitarás ahora, será tener a mano algún USB con 4GB mínimo de espacio. El mismo lo utilizaremos para crear un USBLive con Linux. En otras palabras, crearás un USB que te permitirá correr Linux en tu ordenador sin instalarlo.
¿Suena complicado? Tranquilo, es más sencillo de lo que parece y también te lo explicaré paso a paso.
Crear un USB Live con Linux Mint.
Bien, manos a la obra ahora es el momento de crear tu USB de arranque con Linux. Para esto necesitarás lo siguiente:
Un USB con 4GB mínimo de espacio y que el mismo se encuentre vacío. Por lo tanto, si tienes archivos importantes crea una copia de seguridad.
La ISO de Linux Mint la cual ya la tienes descargada en tu ordenador.
Un programa para crear unidades de arranque y para esto usaremos Rufus.
Por lo tanto, dirígete a la página de www.rufus.ie y haz scroll hasta llegar a la sección de descargas. Te recomiendo Rufus Portátil así te ahorraras la instalación.
Acto seguido abre la aplicación de Rufus y te encontrarás con este mensaje:
Esto es opcional pero te recomiendo que selecciones “Si” ya que siempre es importante tener cualquier software actualizado.
Luego se abrirá Rufus con una interfaz sencilla tal cual cómo puedes ver en la imagen:
No te asustes si no entiendes nada. Primero, inserta tu USB a tu ordenador así Rufus lo detecta. Cuando lo hagas, en la primer opción de Rufus “Dispositivo” aparecerá el nombre de tu unidad USB.
En mi caso el USB tiene el nombre de “NO_LABEl” . A ti tendría que aparecerte con el nombre que tenga tu USB.
Debajo de Dispositivo, puedes ver que dice “Elección de arranque” eso lo dejamos tal cual está. Ya que justamente usaremos una imagen ISO.
Esta será de Linux Mint 20, que ya la tienes en tu ordenador. Acto seguido, haz clic en “SELECCIONAR” y se abrirá el explorador de archivos.
Busca la imagen ISO que te descargaste y haz clic en “Abrir” cómo se muestra en la siguiente captura.
Ahora en “Elección de arranque” se mostrará el nombre de la ISO de Linux Mint 20.
Finalizando, para crear tu USB de arranque con Rufus deja las opciones tal cual te mostramos a continuación. (Básicamente no tienes que cambiar nada).
Si todo coordina con la imagen, haz clic en “EMPEZAR”. Lo más probable es que el programa te advierta que tu USB será formateado. Obviamente haz clic en Aceptar. Si te figura un cartel que dice que Rufus tiene descargar archivos extra ( o similar ) haz clic en “Aceptar” nuevamente.
Finalmente tendrás que esperar que Rufus cree tu USBLive. Este proceso tardará un rato, por lo tanto ten paciencia.
Cuando la barra de estado se complete ya puedes hacer clic en “CERRAR”.
Listo, ahora ya tienes tu USB de arranque con Linux Mint 20, te recomiendo que lo dejes insertado en tu PC.
Solo queda un último paso que se trata de modificar la opción de arranque de tu ordenador. Esto se hace desde la BIOS ¿Te suena complicado? No te preocupes, ahora te lo explicaremos.
Modificar el arranque de la BIOS para que inicie desde un USB.
El último paso para que puedas probar Linux Mint sin instalarlo se trata de configurar la BIOS. Para que lo entiendas cuando prendes tu ordenador lo primero que se “carga” es un sistema operativo. Por lo tanto, el ordenador detectará que sistema tienes en tu disco duro (HDD). Bien, lo que tienes que hacer es cambiar esta opción.
En otras palabras tienes que ordenarle a tu ordenador que lo primero que inicie cuando se prenda sea una unidad USB. Esto es muy simple de realizar, te dejo un vídeo que lo explica a la perfección.
¿No era tan complicado cierto? Bien, ahora cuando prendas tu PC se abrirá el grub de Linux Mint. El Grub es una interfaz con diversas opciones. Selecciona la que dice “Probar Linux Mint” o “Iniciar Linux Mint”
Ten cuidado y no elijas la opción de instalar ya que borrará tu sistema operativo actual.
Ahora podrás utilizar Linux Mint desde un USB sin que el sistema operativo esté instalado. Puedes hacer lo que tu quieras, te recomiendo que le dediques un buen rato ya que vale la pena.
Lo único que tienes que tener en cuenta es que ningún cambio será guardado. Para esto tienes que instalar Linux Mint. Pero aquí quería explicarte cómo probar Linux y esta es la mejor manera de hacerlo.
Cualquier duda que tengas puedes dejarla en la caja de comentarios.
!Espero que este artículo te haya servido!